- バックアップ一覧
- 差分 を表示
- 現在との差分 を表示
- ソース を表示
- Steamでの購入方法 へ行く。
- 1 (2009-12-28 (月) 23:06:16)
Steamでの購入方法
Steamで購入する方法をインストールからダウンロードまで画像付きで解説してみました。
一度もSteamを利用したことがない初心者の方は参考にしてください。
Steamとは?
Steamとは何でしょうか?
答えは「サイト名」であり「ソフト名」です。
「サイト名」としてのSteamは一言で言うと『ゲームのダウンロード販売サイト』と思ってください。
(Vector や DLsite みたいなものをイメージできたら話が早いです。)
実際にサイトを訪れた方が早いでしょう。
こちらが公式サイトです。海外のサイトですがご覧頂いた通り日本語でも表示されます。
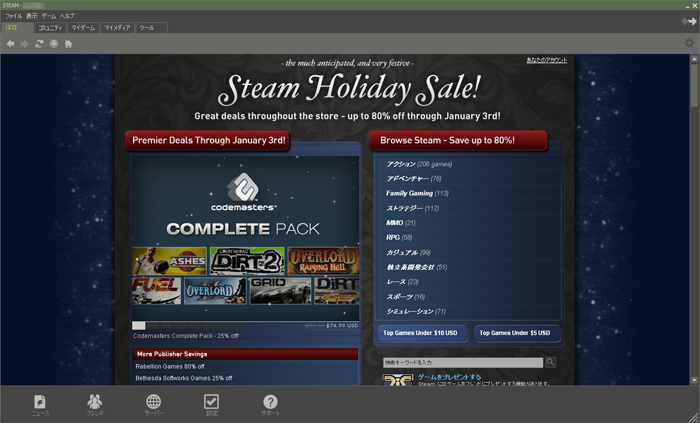
「ソフト名」としてのSteamは一言で言うと『ゲームの管理ソフト』です。(以下、「Steamプラットフォーム」と呼ぶ)
「Steamプラットフォーム」にはゲームの購入、ダウンロード、ゲームの起動・削除 新作情報 etcといった機能があります。
これらはアカウント毎に管理されるためアカウントを作る必要があります。
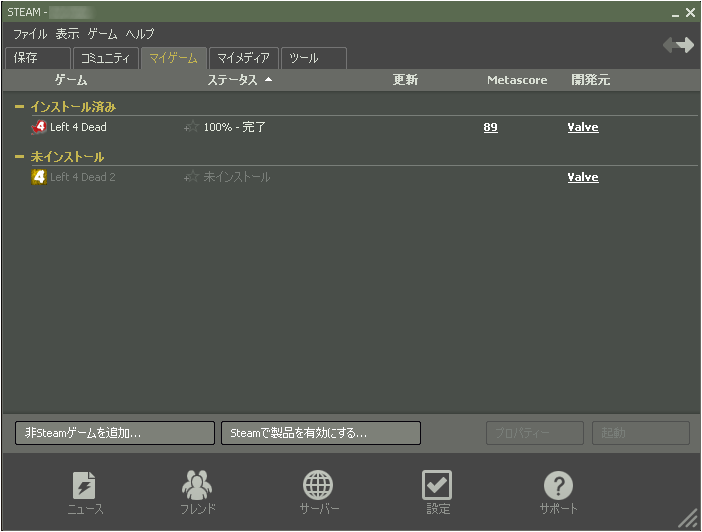
「Steamプラットフォーム」を利用するには先ほど訪れたサイトにインストーラーがありますのでそれをダウンロードしてインストールします。
その後にアカウントの作成となります。
アカウントを作るまでは無料でできますので安心してください。
Steamの利点
Steamはインターネット環境があればどこからでも購入したゲームをインストールしてプレイすることができます。
そのため自分の家だけではなく、友人の家やネットカフェなどからでもプレイが可能です。
以上で概要は終わりですが、詳しく知りたい方はこちらもご覧ください。
http://ja.wikipedia.org/wiki/Steam
http://store.steampowered.com/about/?l=japanese
購入までの大まかな流れ
- Steamプラットフォームのダウンロード
- Steamプラットフォームのインストール
- アカウントの作成
- ゲームの購入
- ゲームのダウンロード
Steamプラットフォームのダウンロード
Steamプラットフォームを利用するにはまずインストーラーを公式サイトからダウンロードします。 これは無料ですので安心してください。
Steamプラットフォームのインストール
ダウンロードしたソフトをダブルクリックしてインストールしてください。
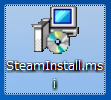
表記は英語ですが、セットアップが終われば日本語になります。
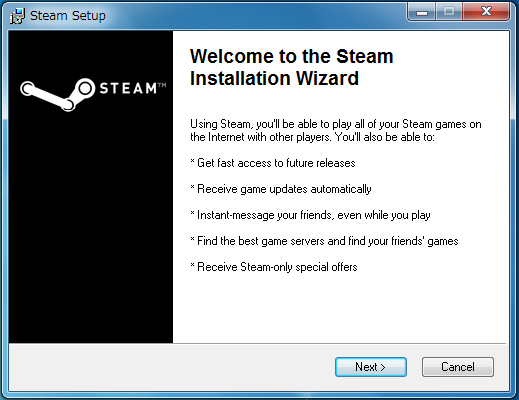
ライセンスの同意と13歳以上かの確認です。
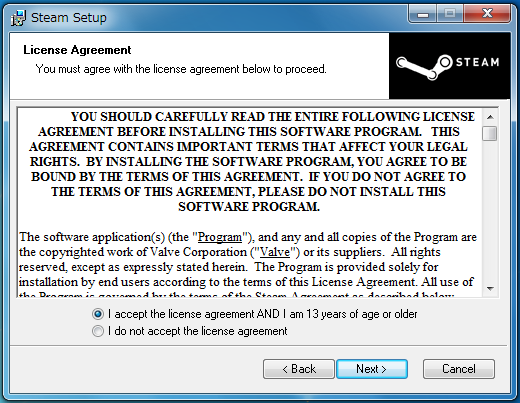
お使いのパソコンの接続速度を選択します。
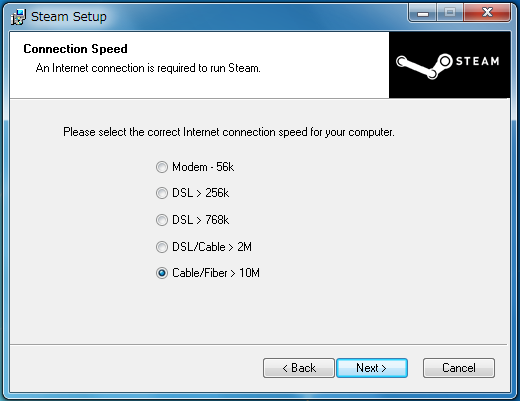
わからない場合は、大まかに選ぶか早め(下の方)で。
使用する言語です。日本語(Japanese)を選択しましょう。
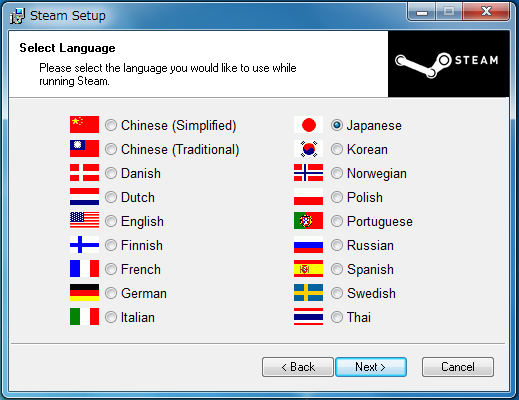
インストール先のフォルダーです。
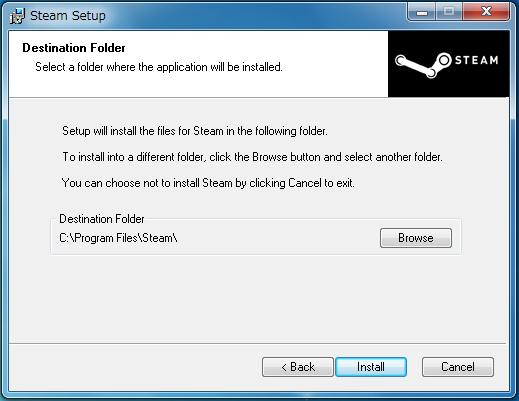
これでインストールは終わりです。
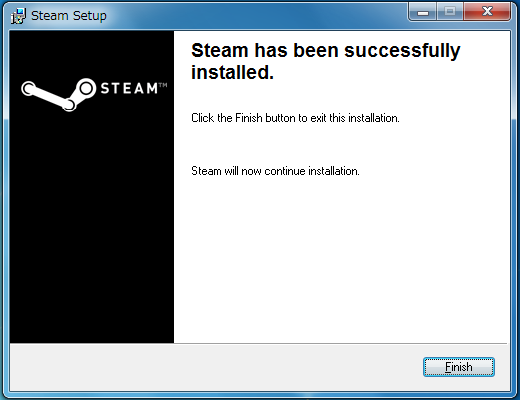
起動時にSteamプラットフォームのアップデートが行われます。
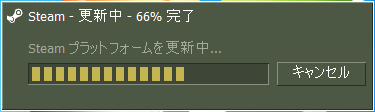
アカウントの作成
アカウントの作成です。アカウントを作るにはアカウント名とパスワードの入力が必要です。 アカウント名には重複したアカウントは使えません。
連絡用のメールアドレスです。
書いてある通り、パスワードがわからなくなった際に必要となります。
秘密の質問
これでアカウントの作成が完了しました。
